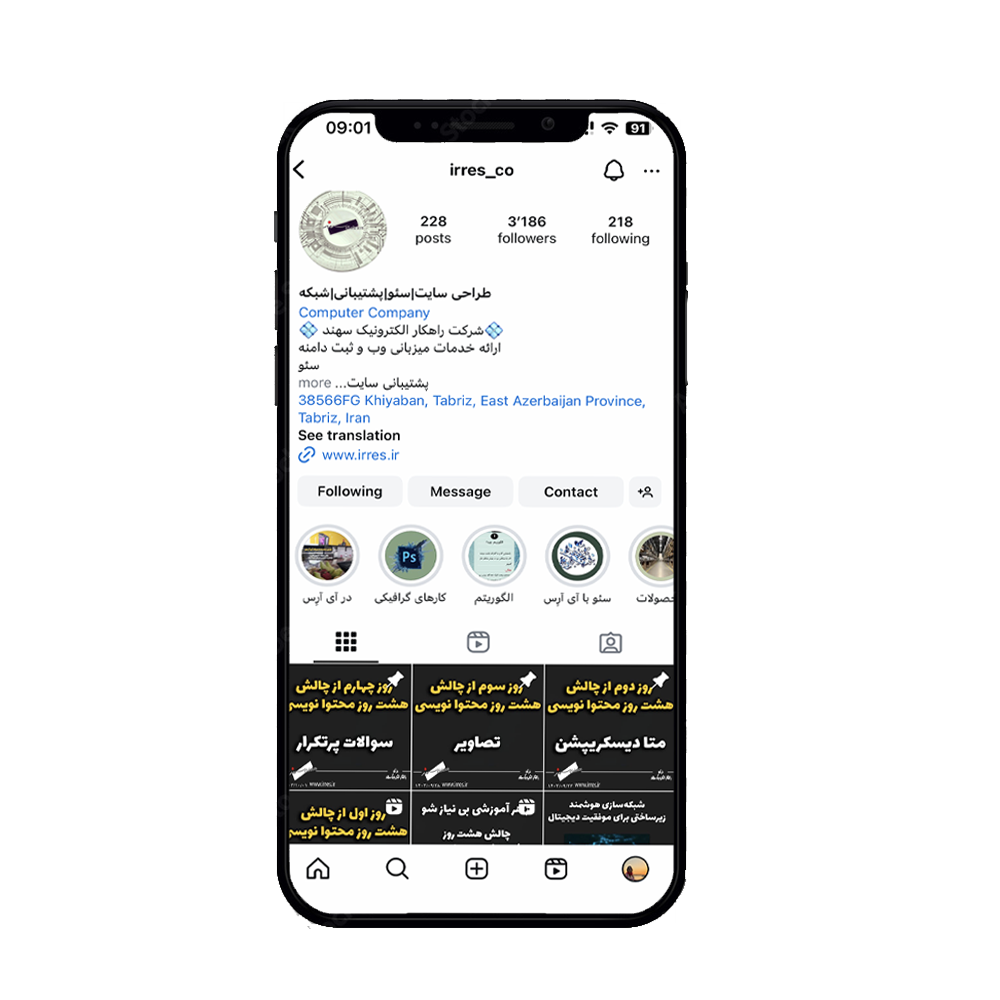شبکه های کامپیوتری: یک شبکه مخابراتی است که امکان تبادل داده را فراهم می کند. در اینجا رایانه ها به هم متصل شده اند و رایانه های پیوندی می توانند داده ها را به اشتراک بگذارند. شبکه های رایانه ای در رسانه های انتقال که برای حمل سیگنال های خود استفاده می شوند ، پروتکل های ارتباطی برای سازماندهی ترافیک شبکه ، اندازه شبکه ، توپولوژی و هدف سازمانی متفاوت هستند. در بیشتر موارد ، پروتکل های ارتباطی به غیر از لایه فیزیکی که مستقیماً با رسانه های انتقال سروکار دارد ، روی سایر پروتکل های ارتباطی خاص تر یا عمومی تر لایه بندی می شوند (یعنی با استفاده از آنها کار می کنند).
مجلات شبکه های حسگر و ارتباطات داده ، مجلات مهندسی فناوری اطلاعات و نرم افزار ، مجله مخابرات مجله بین المللی شبکه های کامپیوتری و مخابراتی ، مجله ارتباطات رایانه ای ، مجله علوم کامپیوتر و سیستم ، مجله امنیت رایانه ، مجله ارتباطات نوری و شبکه ، مجله محاسبات موازی و توزیع شده ، مجله بین المللی مدیریت اطلاعات ، مجله IEEE در زمینه های منتخب ارتباطات ، مجله بین المللی شبکه ها و ارتباطات رایانه ای (IJCNC) ، مجلات ارتباطات و شبکه های کامپیوتری
تجهیزات مناسب تهیه کنید
اتصال اینترنت پهن باند و مودم. اتصال اینترنت پهن باند یک اتصال اینترنتی با سرعت بالا است. خط مشترک دیجیتال (DSL) و کابل دو مورد از رایج ترین اتصالات پهن باند هستند. با تماس با ارائه دهنده خدمات اینترنت (ISP) می توانید اتصال پهن باند را دریافت کنید. به طور معمول ، ISP هایی که DSL ارائه می دهند شرکت های تلفن و ISP هایی هستند که کابل را ارائه می دهند ، شرکت های تلویزیونی کابلی هستند. ISP ها اغلب مودم های پهن باند را ارائه می دهند. برخی از ISP ها نیز روترهای ترکیبی مودم/بی سیم ارائه می دهند. همچنین می توانید این موارد را در فروشگاه های رایانه یا لوازم الکترونیکی و به صورت آنلاین پیدا کنید.
روتر بیسیم. روتر اطلاعاتی را بین شبکه شما و اینترنت ارسال می کند. با استفاده از روتر بی سیم ، می توانید رایانه های شخصی را به جای سیم با استفاده از سیگنال های رادیویی به شبکه خود متصل کنید. انواع مختلفی از فناوری های شبکه بی سیم وجود دارد که شامل 802.11a ، 802.11b ، 802.11g ، 802.11n و 802.11ac است.
آداپتور شبکه بی سیم آداپتور شبکه بی سیم دستگاهی است که رایانه شما را به شبکه بی سیم متصل می کند. برای اتصال رایانه قابل حمل یا رومیزی به شبکه بی سیم ، رایانه شخصی باید دارای آداپتور شبکه بی سیم باشد. اکثر لپ تاپ ها و رایانه های لوحی - و برخی از رایانه های رومیزی - دارای آداپتور شبکه بی سیم هستند که قبلاً نصب شده اند.
برای بررسی اینکه آیا رایانه شما دارای آداپتور شبکه بی سیم است یا خیر:
دکمه Start را انتخاب کنید ، در قسمت جستجو مدیر دستگاه را تایپ کنید و سپس Device Manager را انتخاب کنید.
گسترش آداپتورهای شبکه
به دنبال یک آداپتور شبکه باشید که ممکن است نام آن بی سیم باشد.
راه اندازی مودم و اتصال به اینترنت
پس از در اختیار داشتن تمام تجهیزات ، باید مودم و اتصال اینترنت خود را تنظیم کنید. اگر مودم شما توسط ارائه دهنده خدمات اینترنت (ISP) برای شما تنظیم نشده است ، دستورالعمل های همراه مودم خود را برای اتصال آن به رایانه و اینترنت دنبال کنید. اگر از خط مشترک دیجیتال (DSL) استفاده می کنید ، مودم خود را به جک تلفن وصل کنید. اگر از کابل استفاده می کنید ، مودم خود را به جک کابل وصل کنید.
موقعیت یابی روتر بی سیم
روتر بی سیم خود را در جایی قرار دهید که قوی ترین سیگنال را با کمترین میزان تداخل دریافت کند. برای نتایج بهتر ، نکات زیر را دنبال کنید:
روتر بی سیم خود را در یک مکان مرکزی قرار دهید. روتر را تا آنجا که ممکن است نزدیک مرکز خانه خود قرار دهید تا قدرت سیگنال بی سیم در سراسر خانه شما افزایش یابد.
روتر بی سیم را از کف و دور از دیوارها و اشیاء فلزی مانند کابینت های فلزی قرار دهید. هرچه موانع فیزیکی بین رایانه شما و سیگنال روتر کمتر باشد ، احتمال اینکه از قدرت کامل سیگنال روتر استفاده کنید بیشتر است.
تداخل را کاهش دهید. برخی از تجهیزات شبکه از فرکانس رادیویی 2.4 گیگاهرتز (گیگاهرتز) استفاده می کنند. این فرکانس مشابه اکثر مایکروویوها و بسیاری از تلفن های بی سیم است. اگر مایکروویو را روشن کنید یا با تلفن بی سیم تماس بگیرید ، ممکن است سیگنال بی سیم شما به طور موقت قطع شود. با استفاده از تلفن بی سیم با فرکانس بالاتر مانند 5.8 گیگاهرتز می توانید از اکثر این مشکلات جلوگیری کنید.
ایمن سازی شبکه بی سیم شما
امنیت همیشه مهم است ؛ با یک شبکه بی سیم ، این از اهمیت بیشتری برخوردار است زیرا سیگنال شبکه شما می تواند خارج از خانه شما پخش شود. اگر از امنیت شبکه خود کمک نمی کنید ، افراد دارای رایانه شخصی در این نزدیکی می توانند به اطلاعات ذخیره شده در رایانه های شخصی شبکه شما دسترسی داشته باشند و از اتصال اینترنت شما استفاده کنند.
برای کمک به امنیت بیشتر شبکه خود:
نام کاربری و رمز عبور پیش فرض را تغییر دهید. این به محافظت از روتر شما کمک می کند. اکثر تولیدکنندگان روتر دارای نام کاربری و رمز عبور پیش فرض روی روتر و نام شبکه پیش فرض (که به SSID نیز معروف است) هستند. شخصی می تواند از این اطلاعات برای دسترسی به روتر شما بدون اطلاع شما استفاده کند. برای جلوگیری از این امر ، نام کاربری و رمز عبور پیش فرض روتر خود را تغییر دهید. برای راهنمایی ، اسناد مربوط به دستگاه خود را ببینید.
یک کلید امنیتی (رمز عبور) برای شبکه خود تنظیم کنید. شبکه های بی سیم دارای کلید امنیتی شبکه هستند که از آنها در برابر دسترسی های غیر مجاز محافظت می کند. توصیه می کنیم در صورت پشتیبانی روتر از امنیت Wi-Fi Protected Access 2 (WPA2) استفاده کنید. برای اطلاعات بیشتر ، از جمله نوع امنیت و نحوه راه اندازی آن ، اسناد روتر خود را مشاهده کنید.
برخی از روترها از Wi-Fi Protected Setup (WPS) پشتیبانی می کنند. اگر روتر شما از WPS پشتیبانی می کند و به شبکه متصل است ، برای راه اندازی کلید امنیتی شبکه این مراحل را دنبال کنید:
بسته به نسخه Windows که بر روی رایانه شما اجرا می شود ، یکی از موارد زیر را انجام دهید:
در Windows 7 یا Windows 8.1 ، Start را انتخاب کنید ، تایپ کردن Network and Sharing Center را شروع کنید و سپس آن را در لیست انتخاب کنید.
در Windows 10 ، Start را انتخاب کنید ، سپس Settings> Network & Internet> Status> Network and Sharing Center را انتخاب کنید.
راه اندازی اتصال یا شبکه جدید را انتخاب کنید.
راه اندازی یک شبکه جدید و سپس بعدی را انتخاب کنید.
جادوگر شما را در ایجاد نام شبکه و کلید امنیتی راهنمایی می کند. اگر روتر شما از آن پشتیبانی می کند ، جادوگر به طور پیش فرض دارای امنیت Wi ‑ Fi Protected Access (WPA یا WPA2) است. ما توصیه می کنیم از WPA2 استفاده کنید ، زیرا ارائه می دهد بهتر است
امنیت نسبت به امنیت WPA یا Wired Equivalent Privacy (WEP). با WPA2 یا WPA شما همچنین می توانید از یک رمز عبور استفاده کنید ، بنابراین نیازی نیست که دنباله ای رمزآلود از حروف و اعداد را به خاطر بسپارید.
کلید امنیتی خود را یادداشت کرده و در مکانی امن نگهداری کنید. همچنین می توانید با رعایت دستورالعمل های جادوگر ، کلید امنیتی خود را در درایو فلش USB ذخیره کنید. (ذخیره کلید امنیتی در درایو فلش USB در ویندوز 8 و ویندوز 7 موجود است ، اما در ویندوز 10 وجود ندارد.)
از فایروال استفاده کنید. فایروال یک سخت افزار یا نرم افزار است که می تواند از رایانه شما در برابر کاربران غیر مجاز یا نرم افزارهای مخرب (بدافزار) محافظت کند. اجرای فایروال بر روی هر رایانه در شبکه می تواند به کنترل گسترش نرم افزارهای مخرب در شبکه شما کمک کند و از رایانه های شخصی شما هنگام دسترسی به اینترنت محافظت می کند. Windows Firewall با این نسخه از Windows گنجانده شده است.
یک کامپیوتر را به شبکه بی سیم خود متصل کنید
شبکه یا نماد را در قسمت اعلان ها انتخاب کنید.
در لیست شبکه ها ، شبکه ای را که می خواهید به آن متصل شوید انتخاب کنید و سپس اتصال را انتخاب کنید.
کلید امنیتی (اغلب رمز عبور نامیده می شود) را تایپ کنید.
در صورت وجود دستورالعمل های اضافی را دنبال کنید.
اگر هنگام استفاده از ویندوز 10 با شبکه Wi-Fi خود مشکل دارید ، برای اطلاع از مشکلات عیب یابی پیشرفته ، به رفع مشکلات Wi-Fi در ویندوز 10 مراجعه کنید.